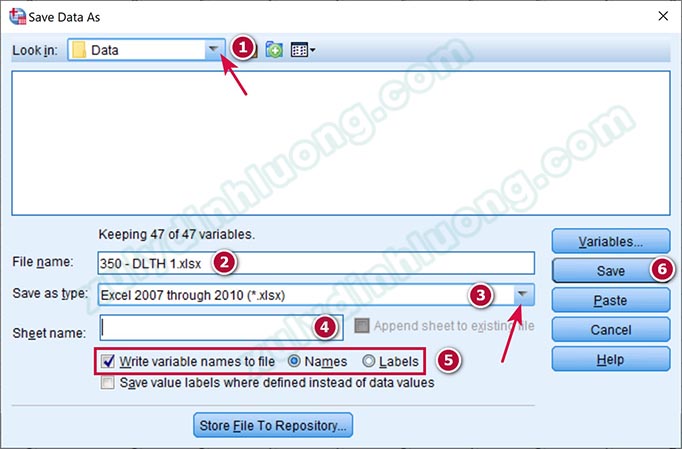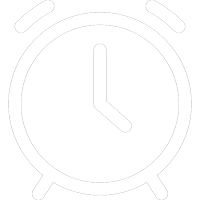Excel có những ưu điểm mà ít có phần mềm thống kê chuyên nghiệp nào có thể làm được, đặc biệt là làm việc với nhập liệu, làm sạch, sắp xếp dữ liệu. Khi thực hiện nghiên cứu, các phiếu khảo sát thu về nên được nhập liệu trước vào Excel, sau đó dùng các công cụ, hàm tính toán của phần mềm này để đưa dữ liệu về hợp chuẩn và loại bỏ đi các phiếu không hợp lệ.

Chúng ta hoàn toàn có thể mở và làm việc với tập tin Excel trên các phần mềm thống kê. Nội dung dưới đây sẽ hướng dẫn cách nhập liệu từ Excel vào SPSS. Việc đầu tiên, chúng ta cần đảm bảo dữ liệu trình bày trong tệp Excel phải tuân theo tiêu chuẩn nhận diện của SPSS. Cấu trúc trình bày chuẩn SPSS của dữ liệu trên tập tin Excel như sau.
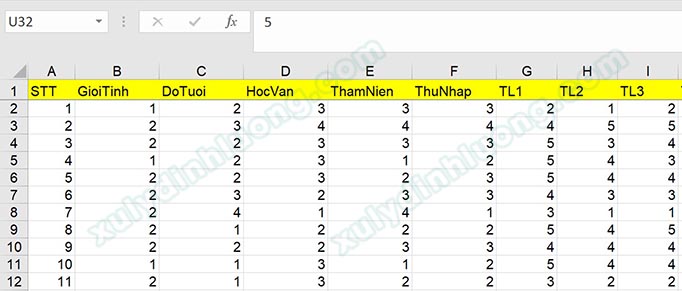
Hàng đầu tiên trong sheet Excel là tên biến, mỗi biến sẽ nằm ở một cột. Mỗi hàng tiếp theo trở đi tương ứng với câu trả lời của một đáp viên tham gia khảo sát. Cấu trúc này tương tự cách bố trí dữ liệu ở giao diện Data View trên SPSS.
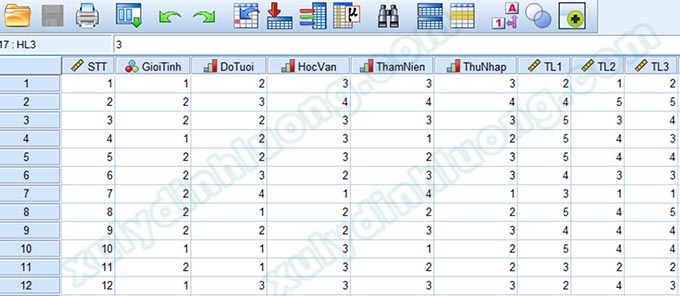
Để nhập dữ liệu từ tập tin Excel vào SPSS, trên giao diện SPSS 26, chúng ta vào File > Import Data > Excel…
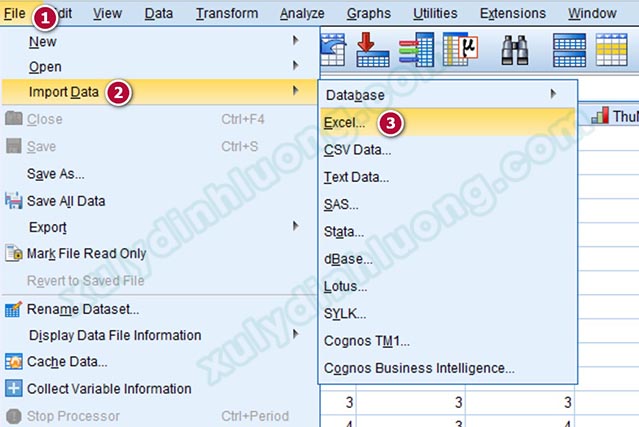
Cửa sổ Open Data xuất hiện, chúng ta nhấp vào nút tam giác ngược để dẫn đến thư mục chứa tệp dữ liệu Excel. Chọn tệp Excel cần mở, sau đó nhấp vào Open.
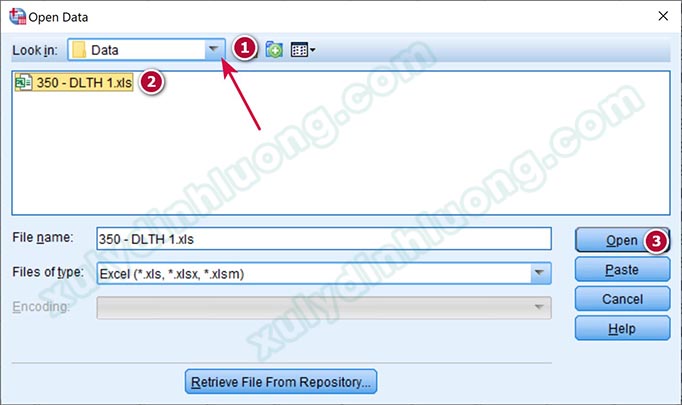
Trong cửa số tiếp theo, ở mục Worksheet, SPSS sẽ tự nhận diện dữ liệu cần nhập vào thuộc sheet đầu tiên của tệp Excel. Nếu dữ liệu chứa ở các sheet khác, chúng ta sẽ nhấp vào biểu tượng tam giác ngược để chọn sheet phù hợp. Tích chọn vào Read variable names from first row of data. Lựa chọn này cho phép phần mềm nhận hàng đầu tiên trong tệp Excel làm tên biến trong SPSS. Chúng ta có thể xem trước giao diện Variable View sau khi dữ liệu được nhập vào SPSS ở mục Preview. Nhấp vào OK để hoàn thành.
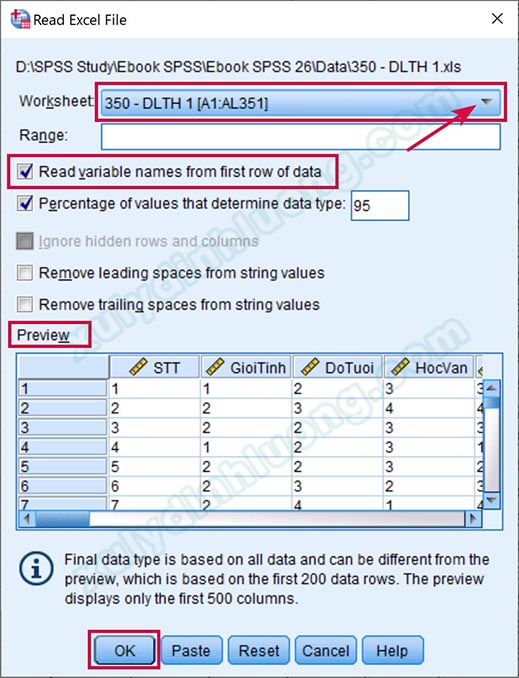
Lúc này chúng ta có thể hoàn toàn thao tác bình thường như một tập dữ liệu SPSS. Chúng ta nên lưu tập dữ liệu vừa được nhập từ Excel vào dưới định dạng .sav của SPSS và làm việc trực tiếp trên tập này để tránh các xung đột hay các vấn đề khác biệt về định dạng của hai phần mềm. Nếu về sau cần sử dụng tập dữ liệu dạng Excel, chúng ta sẽ xuất dữ liệu từ SPSS thành tập tin Excel bằng cách vào File > Export > Excel…
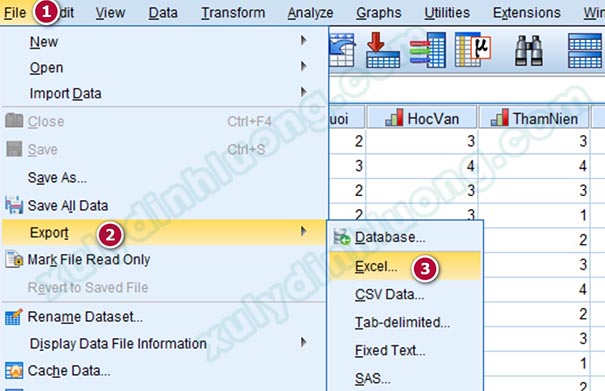
Trong cửa sổ xuất hiện, nhấp vào tam giác ngược mục Look in để chọn vị trí lưu tệp. Nhập tên tệp vào File name, chọn định dạng Excel muốn lưu tại Save as type, có thể nhập hoặc không nhập mục Sheet name. Trong mục Write variable names to file, chọn xuất tên biến là Name (tên biến trên SPSS) hoặc Labels (nhãn biến trên SPSS). Sau đó nhấp vào Save để tiến hành lưu tập tin.