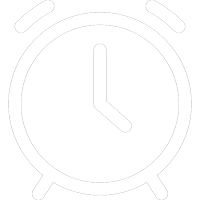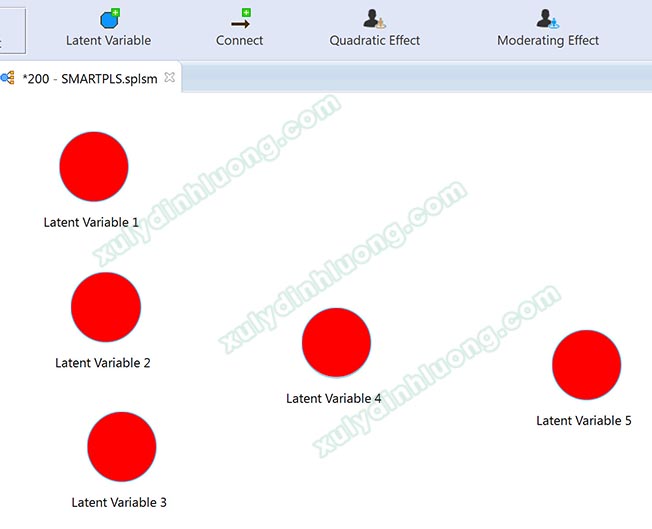Chúng ta sẽ làm quen với giao diện và cách sử dụng các công cụ của SMARTPLS để vẽ mô hình đường dẫn phục vụ cho phân tích mô hình PLS-SEM.

1. Nhập dữ liệu vào SMARTPLS 3
SMARTPLS không có chức năng hỗ trợ nhập liệu trực tiếp trên phần mềm mà sẽ sử dụng tập dữ liệu định dạng .csv hoặc .txt để import vào. Tuy nhiên, định dạng .csv dễ sử dụng và dễ quản lý hơn, nên chúng ta sẽ ưu tiên dùng định dạng .csv.
Dữ liệu sau khảo sát, chúng ta sẽ nhập liệu và làm sạch trên Excel, sau đó lưu file dữ liệu Excel với định dạng đuôi .csv (các bạn search google để xem cách lưu file .csv trên Excel). Trường hợp các bạn xử lý làm sạch dữ liệu trên SPSS, các bạn có thể xuất file .csv trực tiếp từ SPSS bằng cách vào File > Export > CSV Data.
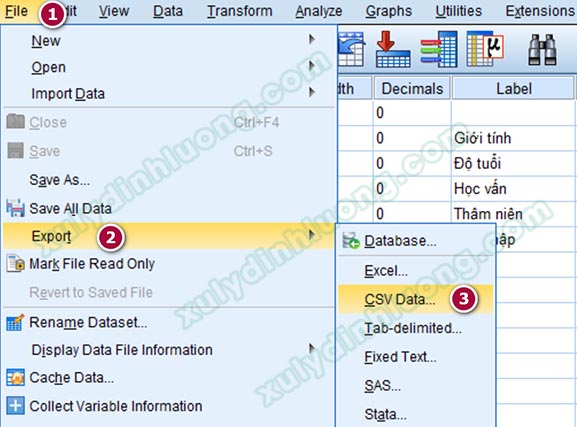
Không chỉ SMARTPLS mà phần lớn các phần mềm thống kê đều yêu cầu định dạng chung về cách trình bày biến, giá trị. Chính vì vậy, file .csv để đưa dữ liệu vào SMARTPLS cũng cần phải theo chuẩn này. Cấu trúc trình bày như sau:
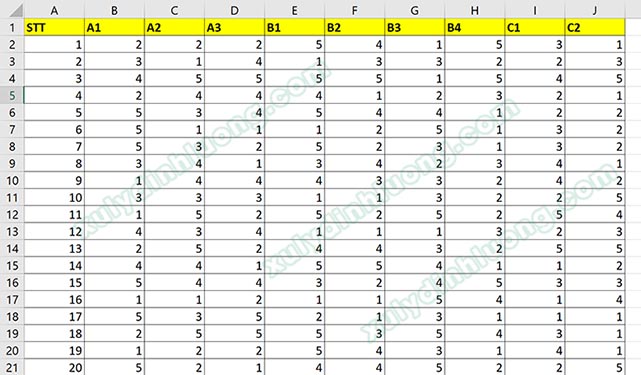
– Hàng dầu tiên của file .csv là danh sách tên biến.
– Từ hàng thứ hai trở đi là số liệu của từng phiếu trả lời. Mỗi hàng sẽ tương ứng câu trả lời của một đáp viên.
2. Tạo dự án và vẽ mô hình đường dẫn trên SMARTPLS 3
Để thuận lợi cho việc hướng dẫn phần vẽ mô hình đường dẫn trên SMARTPLS, mình sẽ sử dụng một tập dữ liệu với mô hình nghiên cứu như sau:
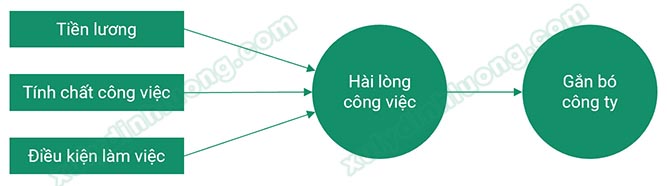
Mỗi biến tiềm ẩn trong mô hình được đo thông qua tập hợp biến quan sát như sau:
– Tiền lương (TL) gồm TL1, TL2, TL3, TL4.
– Tính chất công việc (CV) gồm CV1, CV2, CV3, CV4, CV5.
– Điều kiện làm việc (DK) gồm DK1, DK2, DK3, DK4.
– Hài lòng công việc (HL) gồm duy nhất chỉ một biến quan sát HL1.
– Gắn bó công ty (GB) gồm GB1, GB2, GB3.
Bước 1: Tạo dự án
Khởi động phần mềm SMARTPLS, nhấp vào biểu tượng New Project và đặt tên dự án. Ví dụ tên dự án là 200 – SMARTPLS.
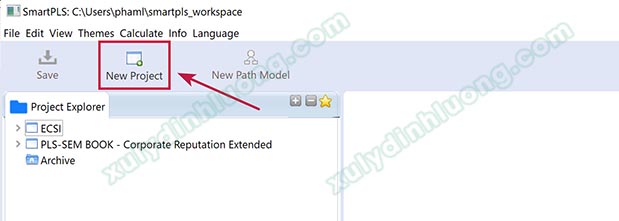
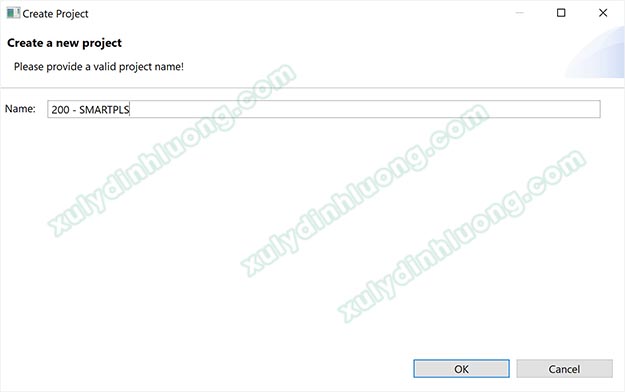
Bước 2: Đưa dữ liệu vào phần mềm SMARTPLS
Để nhập dữ liệu, nhấp đôi chuột vào dòng “Double-click to import data!”.
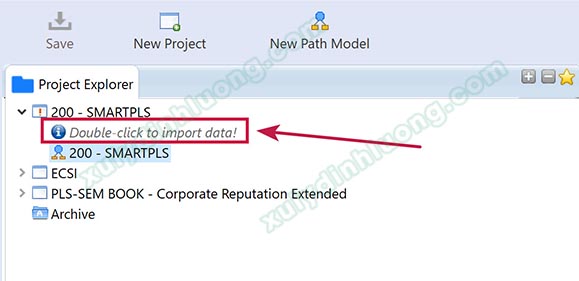
Một cửa số xuất hiện, chúng ta sẽ dẫn đến thư mục chứa file dữ liệu định dạng .csv. Trong ảnh bên dưới file dữ liệu là 200 – SMARTPLS.csv (tên file với tên dự án không nhất thiết phải giống nhau, tùy ý bạn đặt tên sao cũng được). Sau khi chọn file dữ liệu nhấp vào Open.
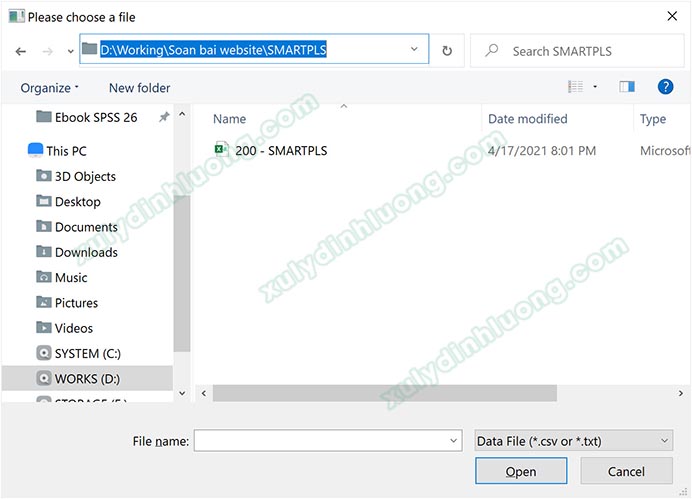
Sau khi phần mềm đã nhận dữ liệu, chúng ta sẽ thấy bên trái có mục (1) và (2) tương ứng: (1) diagram dùng để vẽ mô hình đường dẫn; (2) dữ liệu đã được đưa vào. Cùng với đó bên phải mục (3) xuất hiện một tab thể hiện các thông tin cơ bản của tập dữ liệu đầu vào như kích thước mẫu (sample size), số biến quan sát (indicators), số giá trị khuyết (missing value), và các chỉ số thống kê mô tả dữ liệu (mean, median, min, max, standard deviation…)
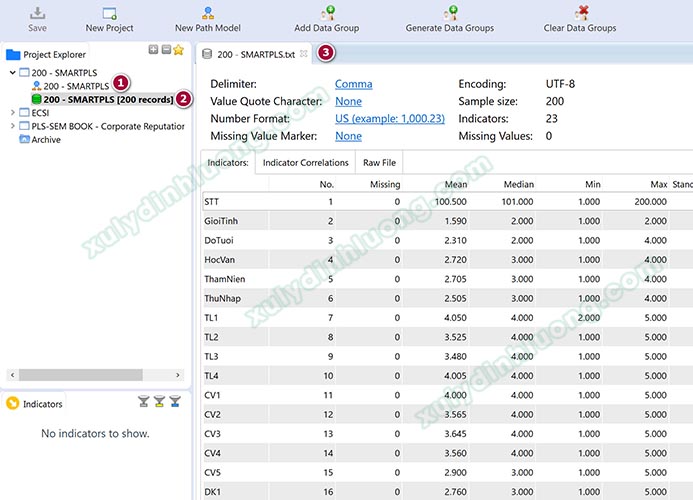
Bước 3: Mở giao diện diagram
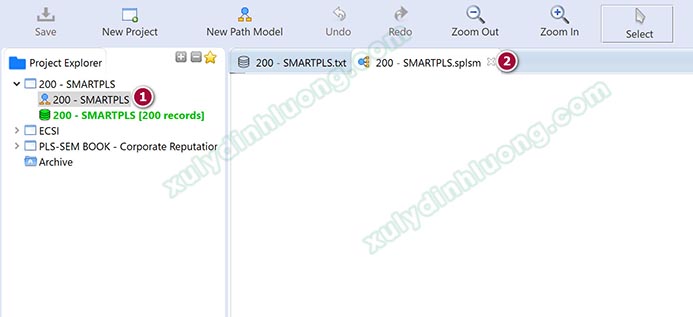
Chúng ta sẽ làm quen với các công cụ vẽ diagram để nắm thao tác về sử dụng phần mềm trước.

– Undo: Quay lại thao tác trước đó
– Redo: Tiến tới thao tác sau đó
– Zoom Out: Thu nhỏ giao diện làm việc
– Zoom In: Phóng lớn giao diện làm việc
– Select: Chọn đối tượng (công cụ làm việc mặc định)
– Latent Variable: Vẽ biến tiềm ẩn
– Connect: Vẽ mũi tên kết nối giữa các biến
Bước 4: Vẽ biến tiềm ẩn
Tiến hành vẽ biến tiềm ẩn trước. Từ mô hình ban đầu, chúng ta xác định sẽ có 5 biến tiềm ẩn. Chọn vào công cụ Latent Variable, sau đó nhấp vào vùng trống bên dưới 5 lần để vẽ 5 biến tiềm ẩn.
Nếu vẽ thừa số biến tiềm ẩn và muốn xóa bớt đi, cần chọn lại công cụ Select trước. Sau đó chọn vào biến muốn xóa và nhấn phải chuột chọn Delete hoặc nhấn nút Delete trên bàn phím máy tính.
Sau khi vẽ xong, chọn vào công cụ Select để quay về trạng thái mặc định. Chúng ta sẽ đặt tên biến tiềm ẩn bằng cách nhấp phải chuột vào biến, chọn Rename và đặt tên biến. Cần nhớ rằng, tên biến tiềm ẩn trong mô hình đường dẫn không được trùng với tên biến đã có trên dữ liệu đầu vào. Ví dụ: trong dữ liệu đầu vào bạn đã có một cột dữ liệu với tên biến là TL, thì trong diagram chúng ta không được đặt tên là TL nữa. Kết quả sau khi đặt tên biến như sau:
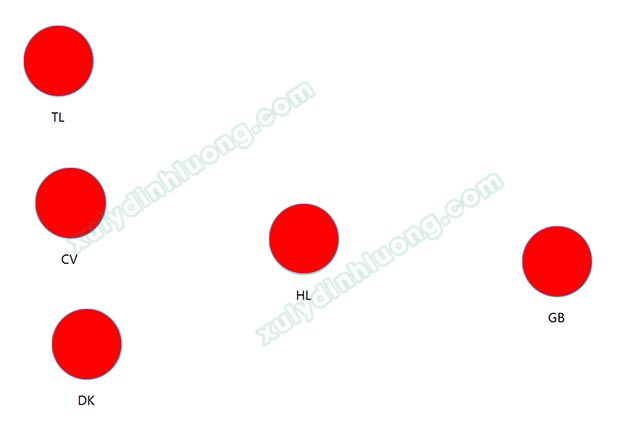
Chúng ta sẽ dùng công cụ Select và bảng Properties bên phải để đổi màu sắc, cỡ chữ, canh vị trí cho các biến tiềm ẩn. Chúng ta sẽ canh thẳng hàng dọc cho 3 biến TL, CV, DK bằng cách quét chuột bôi chọn 3 biến này (cần đảm bảo các biến được chọn mỗi biến sẽ hiện hình vuông bao quanh), sau đó nhấp vào biểu tượng canh thẳng lề trái hoặc lề phải. Trong các biến được quét chọn, biến có viền đen đậm là biến được lấy làm chuẩn canh lề (trong ảnh bên dưới biến TL làm chuẩn). Nếu muốn canh lề theo một biến khác, bạn nhấp chọn vào biến đó đến khi xuất hiện viền đen đậm.

Tiếp tục quét chọn 3 biến CV, HL, GB để canh thẳng hàng ngang. Kết quả cuối cùng chúng ta có được như sau.
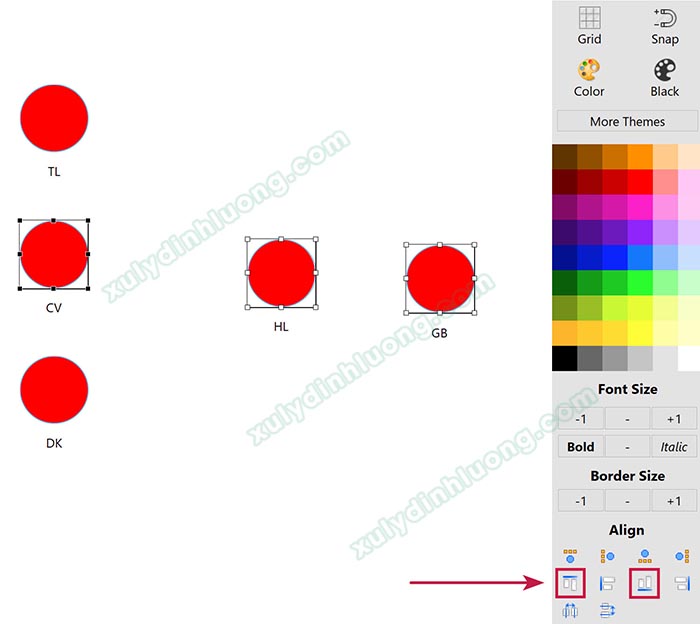
Bước 5: Vẽ mũi tên biểu diễn quan hệ giữa các biến tiềm ẩn
Dùng biểu tượng Connect vẽ mũi tên tác động giữa các biến theo mô hình nghiên cứu. Sau khi chọn vào biểu tượng Connect, nhấp chuột vào biến độc lập để xác định gốc mũi tên, sau đó nhấp chuột vào biến phụ thuộc để xác định đầu mũi tên. Ví dụ, muốn vẽ mũi tên từ TL lên HL, đầu tiên chọn vào biểu tượng Connect, sau đó nhấp chuột vào biến TL, cuối cùng nhấp vào biến HL.
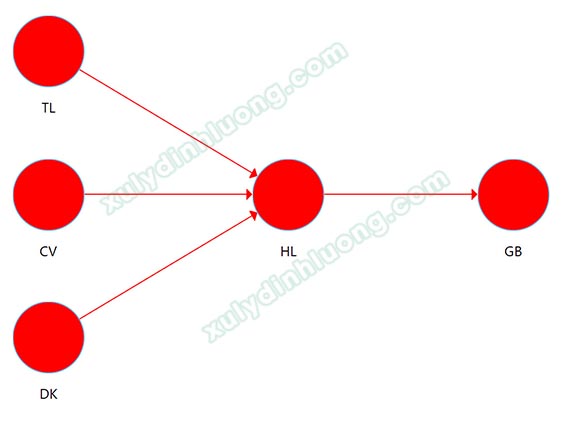
Bước 6: Đưa biến quan sát vào biến tiềm ẩn
Từ mục Indicators, chọn biến quan sát và kéo thả vào biến tiềm ẩn tương ứng. Để chọn nhiều biến quan sát cùng lúc, ví dụ chọn từ TL1 đến TL4, bạn nhấp chuột vào TL1, giữ nút Shift trên bàn phím và nhấp chuột vào TL4. Sau đó, kéo thả TL1-TL4 vào biến TL trong diagram.
Lưu ý, nếu trước đó bạn đã chạy kiểm định Cronbach Alpha, EFA trên SPSS và có những biến quan sát không đạt yêu cầu, thì ở phần này chúng ta không nên đưa các biến quan sát đó vào mô hình cấu trúc đường dẫn nữa.
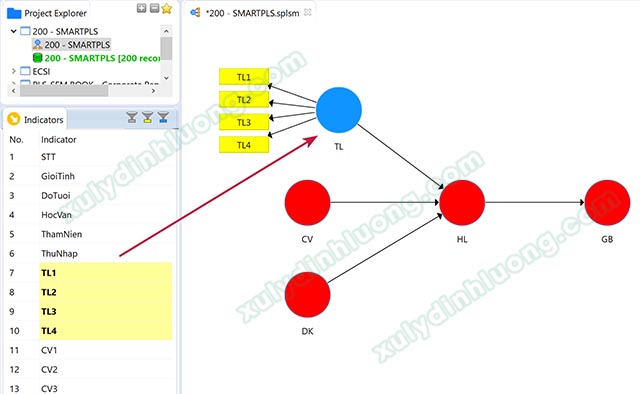
Thực hiện tương tự cho các biến tiềm ẩn còn lại, kết quả cuối cùng chúng ta có được như ảnh bên dưới. Tuy nhiên, cách bố trí biến quan sát chưa hợp lý khi biến này che lấp biến kia. Chúng ta sẽ sử dụng tới lệnh Align ở mục bên phải để canh chỉnh lại vị trí biến quan sát. Ví dụ, muốn đưa biến quan sát HL1 của biến HL hướng lên trên thay vì hướng qua trái, đầu tiên chúng ta sẽ nhấp chọn vào biến tiềm ẩn HL, sau đó nhấp vào biểu tượng đầu tiên (biến quan sát hướng lên) ở mục Align. Thực hiện tương tự cho biến GB.
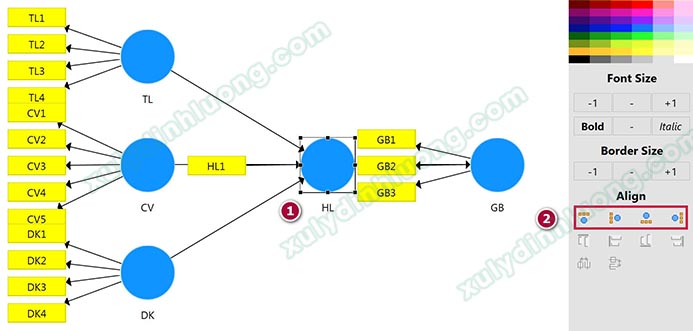
Chúng ta cũng sẽ sử dụng công cụ Select để di chuyển biến TL và DK tách xa CV ra do hiện tại biến quan sát của 3 nhóm này đang bị chồng lấp lên nhau. Khi di chuyển, có thể đè giữ nút Shift trên bàn phím và dùng chuột kéo biến đi để giữ các biến thẳng hàng. Kết quả cuối cùng có được như sau.
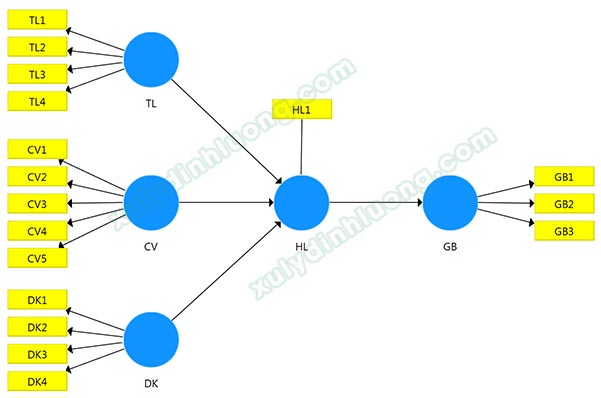
Khi vẽ đúng mô hình đường dẫn, nếu để màu sắc mặc định theo phần mềm, thì toàn bộ biến tiềm ẩn sẽ có màu xanh dương, mũi tên tác động sẽ có màu đen và các biến quan sát có màu vàng. Nếu sau khi đã thao tác xong xuôi mọi thứ nhưng màu sắc không đúng, bạn cần check lại cách làm để điều chỉnh cho phù hợp.
Như vậy, chúng ta đã hoàn thành vẽ mô hình đường dẫn trên SMARTPLS. Sau khi đã có được mô hình đường dẫn, chúng ta sẽ tiếp tục đi đến phần ước lượng mô hình. Các bạn xem tiếp nội dung tại bài viết Cách chạy phân tích mô hình ước lượng trên SMARTPLS.
Xem thêm: Đánh giá mô hình đo lường trên SMARTPLS
Xem thêm: Chạy Bootstrap và đánh giá mô hình cấu trúc trên SMARTPS
Nếu bạn gặp những vấn đề trong phân tích SMARTPLS, bạn có thể tham khảo dịch vụ SMARTPLS của Xử Lý Định Lượng ở đây hoặc liên hệ trực tiếp email xulydinhluong@gmail.com.